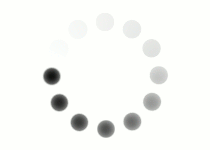Your circle is now nice and round, but it's still pretty flat. Like most effects you can create with raster image editors, there are many different ways to give a flat circle the illusion of depth. In this example, we'll be using the paintbrush tool and color picker to add highlights and shadows to our circle.
NARRATOR:
So, if you have been following along so far, you should have a nice blue circle, something like this one on your canvas and now we’re going to try to give it the illusion of depth. Right now it’s very flat. We’re going to try to make it look like a 3D object.
So to do this we’re going to speed things up a little bit. This video is going to go a little bit faster than the previous pages. If you get lost, always remember that you can pause, remind, watch again to get the concepts down and I’ll try to talk through everything that we’re doing.
At the end of the last lesson, we had you save the selection. Now, here my selection has turned off, let’s go ahead and load the selection back up just in case yours is turned off for whatever reason. We’re going to Load selection and we’re going to find the channel that says Circle and hit OK.
Remember what this does. This tells the image editing program that we only want to affect the pixels inside the selection. So if I click on the foreground color and pick a new color, let’s just say, green, and I use my paintbrush tool and I kind of scribble on the page here, you’ll see that it only affects what is inside the selection. Just to show you how that’s different, if I say UNDO and we get rid of the selection-- you can always get rid of the selection by pressing SELECT – DESELECT-- and I scribble on the page, it goes everywhere. It goes on the white background, it goes on the circle. Let’s find our friend UNDO again. However, with the selection LOAD SELECTION, we’re only affecting what’s inside the selection.
So, what we’re going to do to try to bring some depth to this, is we’re going to use the paintbrush tool. Which we’ve talked about a little bit before, this is it right here. We’re going to first think about where the light is coming from. Right? Any object in a 3D world is affected by light and if you don’t think about where the light is coming from, your shadows might look weird, your light sources are going to look all strange. So let’s think about where we might like the light to be coming from.
So for this example, we’re going to pretend that the light is coming from the top left corner so it will be coming from up here which means we should have some highlights here, it should be darker here and it should cast a shadow on the ground right around here. So, let’s get started.
The first thing we want to do is talk about is the brush tool. So, to select the brush tool, click on its icon in the tool bar and to adjust the brush tool, there’s lots of different ways to do this but right now we’re just going to look at size and hardness. Photoshop comes with a bunch of brushes already installed but you can also adjust your own.
Size is the number of pixels that the tip of the brush will have or will use. It can go all the way up to a lot. And the hardness is how sharp the edge is. So if the hardness is set to zero, let’s put this up about 60 or 70, you’re going to have a very fuzzy outline of whatever you paint. Let’s undo that. However, if you set the hardness to 100% you’ll notice now that the edge of the brush is very sharp, so we’re going to try to make a smooth transition. This is going to look sort of like a plastic ball.
So we’re going to go ahead and make the size of the brush somewhat big, let’s try like 100 and we’re going to take the hardness all the way down to zero. And we want to pick a color that slightly darker than this blue because it’s in the shade. So we’re going to use the color picker. And this is a kind of a cool trick, the eyedropper tool, you can click on this and then whatever color you choose will appear as your foreground color. So we’re going to take that blue, we’re going to select that blue. And let’s talk about the color picker for just a second. We’ve opened this menu up a little bit before, but let’s get into it a tiny bit. So, it has a lot of information here and it can seem a little confusing at first. What’s really going on is the computer is using three colors, red, green and blue, mixing it together and making 16.7 million different colors. All the different combinations of colors you can imagine. So you’ll notice that as your color picker moves around the field, all of these numbers here are changing dynamically. And if we want to have no light at all, we go all the way to black, we get zero, zero, zero, there’s no light at all coming through. If we want to turn on all of the lights, 100% red, 100% green and 100% blue, which is 255, 255, 255, we get a pure white, that’s all the lights, all the colors combining together. If we make red 255, which is the most red you can have, we make green zero, we make blue zero, we get a pure red. If we add 100 green to the red, we get a nice orange. So you’ll see that every single color that you can think of can be generated using just three variations, three values, three variables, red, green or blue.
Ok, let’s go back to the blue we were using and we want to make this a little bit darker. So let’s go about half way down the color field all the way to the right and now we are ready to draw in our shadow and actually I don’t think 100 pixels is going to be enough. Let’s go ahead and type in 300. We want to have kind of a big shadow. What we’re going to do is we’re going to just lightly draw around the outside as if the light is coming in this way and we have a little bit of shade here.
So let’s just go ahead and do that, let’s just draw just a little bit, go back and forth until it looks nice and round. And we could even if we wanted to add a little bit more shadow, make the brush a little smaller, about half as big, 150 pixels, keep the hardness at zero and add a little bit more darkness to this back edge here. And if you don’t like it you can always use EDIT – UNDO or use the shortcut, you have control Z on a PC or command Z on a Mac.
And just try it again until you get what you like. So all of a sudden, this is starting to look like it’s got a little bit of depth. But we’re not done yet. Next since we know the light is coming in from the top here, we’re going to add some highlights to this. So again, let’s make our brush pretty big. 300 worked pretty well and we want to pick a color that is brighter than our baseline. So let’s start with our baseline and we’re going to just move it up to the left a little bit and you can see how we have our new color is a little bit brighter than before. And we’re going to pick the brush tool and let’s just add a couple of clicks of light there and then we want to make a highlight in the middle a little bit smaller and a little bit brighter and kind of getting a desaturated blue here and we’re going to make a brush size pretty small, maybe 75, and draw a little highlight right there. So now is probably a good time to save our progress. We’ve all had computer programs crash on us and lose work and that never feels good so I will try to remind you to save your work periodically. You’re going to go file, SAVE.